Siete amanti dello smanettamento e cambiate spesso Rom al vostro dispositivo Android?
Grazie a Multirom è possibile installare più ROM sul vostro dispositivo, senza compromettere il funzionamento della ROM principale e scegliendo quale Rom utilizzare all’ avvio dello smartphone. L’ unico limite è lo spazio disponibile, che nel caso dei 64 GB del OnePlus One, direi non è un problema!

Inoltre, è possibile installare anche altri sistemi operativi, come ad esempio Sailfish OS, Ubuntu Touch (non ancora compatibile) e altri OS.
Come si installa? Come funziona?
Vediamolo!
Il primo passo fondamentale è avere un OnePlus One con Root, Bootloader e Recovery personalizzata.
In questo caso, vi rimando ad una guida che pubblicai qualche mese fa.
http://www.tecnophone.it/2014/07/28/oneplus-one-root-recovery-in-click-os-x-windows/
A questo punto siete pronti per l’ installazione di MultiRom.
Assicuratevi di non avere nessun tipo di crittografia abilitata e preparatevi a scaricare i tre file necessari per l’ installazione.
Multirom per funzionare correttamente ha bisogno di un kernel apposito, di una recovery modificata e dell’ applicazione Multirom disponibile nel Play Store.
Io ho installato il kernel AK KERNEL, che potete scaricare al link ufficiale e che al momento non mi ha dato nessun problema.Tuttavia è possibile utilizzare anche Furnace Kernel.
Una volta installato il Kernel, avviate il dispositivo e recatevi nel Play Store per scaricare l’ applicazione Multirom Manager.
Al primo avvio noterete in alto lo status delle tre parti principali :
Il Kernel è a posto, dovrete aggiornare le altre due voci :
- Recovery
- Multirom
Mettete la spunta e selezionate “Install”
Al riavvio Multirom Manager sarà installato e funzionante.

Adesso vediamo come installare una Rom.
Vi straconsiglio di provare la CM 12 Nightly che potete scaricare qui . Per quanto riguarda le Google Apps io ho utilizzato queste, scegliendo la versione Stock.

Scaricate la ROM e copiate il file zip nella memoria interna del telefono.
Riavviate il dispositivo in recovery (Accensione e Volume Giù)
Selezionate la voce Avanzate –> MultiRom –> Aggiungi ROM
Installate prima la ROM e poi le Google Apps.
Per installare le Google Apps andate nella recovery, Avanzate –> MultiRom –> List ROM, selezionate CM-12-… e alla seguente schermata la voce Flash Zip, selezionando le GApps.


Al riavvio, subito dopo il logo del kernel, vi appare un menù per 5 secondi, toccate il display e selezionate la ROM CM 12.

Fatto!
Per aggiornare eventualmente la Nightly, dovete ripetere l’ operazione che avete effettuato per flashare le google Apps.
Recovery –> Avanzate –> MultiRom –> List ROM, selezionate CM-12-… e alla seguente schermata la voce Flash Zip, selezionando la nuova Nightly.
Come ho scritto sopra, potrete installare tutte le ROM che vi pare. Assicuratevi prima di una corretta compatibilità con MultiRom.
Ogni ROM condividierà solo la parte /SD Card, ovvero foto, musica documenti etc etc.
Come al solito, assicuratevi di sapere ciò che state facendo, poichè il rischio di friggere il vostro smartphone è sempre dietro l’ angolo e tecnophone declina ogni responsabilità.
Quale Rom avete installato?
A presto!
 Tecnophone.it Tecnologia & cellulari per tutti i gusti!
Tecnophone.it Tecnologia & cellulari per tutti i gusti!

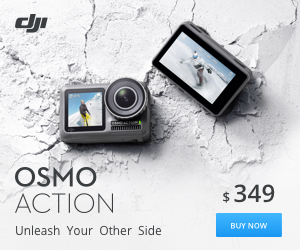

Grande Diego; guida semplice e concisa.
Io, ho deciso, per ora, di restare con le nightly, non mi sono avventurato nel multirom, per farlo, dovrei avere una collezione di smartphone simile alla tua..:)