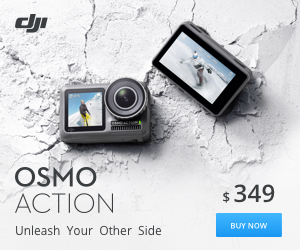Con l’ uscita di Htc Desire, molti di voi hanno fatto il grande passo verso Android, il sistema operativo di mamma Google.
Venendo da Symbian, Windows Mobile o iPhone inizialmente ci si trova un pò spaesati e spesso e volentieri si sente parlare di ROOT.
Ma cosa è il ROOT?
Vediamolo insieme :
{IMU_160_600}
Android è un sistema operativo basato su linguaggio UNIX/Linux e si indica con root l’utente dotato di massimi privilegi, cioè l’amministratore di sistema, detto anche super utente o superuser.
A cosa serve?
Con il root potrai installare le applicazioni che chiedono i privilegi di root, come ad esempio :
- Wifi Tether (Applicazione per fare diventare il tuo Android uno hotspot Wifi)
- ShootMe (applicazione per scattare screenShot)
- Nexus One torch (Abilita il led flash per usarlo come torcia)
Abilitare la funzione di A2SD, ovvero installare le applicazioni su SD, in attesa che venga implementato nativamente da Google con Android 2.2 froyo.
Se poi si installa anche la recovery modificata si avrà la possibilità di flashare (Installare) le ROM unsigned, ovvero le ROM personalizzate.
Al momento, il Desire non ha ancora una recovery modificata.
Per il wifi tether cliccate qui
Infine, la procedura di ROOT invaliderà la vostra garanzia, quindo agite solo se convinti di quello che state facendo.
Detto questo, proseguiamo con la guida.
L’ ha compilata l’ amico Alessandro, che ringrazio.
I passaggi possono sembrare tanti, ma è spiegata nel modo più semplice possibile!
Premetto che, avendo un terminale italiano nobrand, non ho avuto necessità di creare la tanto famigerata gold card.
Guida al ROOT di HTC Desire
Ho avuto un po’ di problemi a scaricare i files da modaco, in quanto i links non funzionavano, perciò riporto di seguito i links rapidshare messi a disposizione da XDA Developers, ricordando comunque che il merito del root resta sempre da attribuire al mitico Paul O’ Brien di MoDaCo.
Attenzione, il vostro terminale verrà completamente resettato, vi consiglio di eseguire un BackUp. Io utilizzo MyBackup
Scaricate questi Files
- File contenente il “rooted update” ed i “push files”:
http://rapidshare.com/files/381668755/rootedupdate_pushfiles.rar
- Files contenente la rom “test ruu”:
http://rapidshare.com/files/381669779/testruuDesire.rar
- HTC Sync (necessario per non avere problemi con I drivers del terminale):
http://www.htc.com/it/supportdownloadlist.aspx?p_id=312&act=sd&cat=all
1) Installare HTC Sync;
2) collegare il telefono al computer e, non appena sul display del desire ci verrà richiesta la modalità di connessione da utilizzare, selezionare “unità disco”;
3) decomprimere il file rootedupdate_pushfiles.rar;
4) a questo punto, all’interno di “risorse del computer” di windows, comparirà un disco rimovibile (nel mio caso aveva la lettera di unità F:). Questo disco rimovibile non è altro che la nostra scheda micro SD, copiare quindi il file rootedupdate.zip all’interno della scheda SD (non va messo all’interno di nessuna cartella particolare ma semplicemente lasciato nella directory principale della micro SD);
5) spegnamo ora il nostro desire e disconnettiamolo dal computer;
6) una volta spento, premiamo (e manteniamo premuto) il tasto back e premiamo contemporaneamente il tasto di accensione per un paio di secondi, rilasciamo il tasto di accensione (mantenendo sempre premuto il tasto back) finché non vedremo comparire una schermata con delle scritte, all’interno della quale potremo vedere la scritta “FASTBOOT” all’interno di un box rosso;
7) connettiamo ora il cellulare al PC e, non appena il dispositivo verrà riconosciuto, decomprimiamo il file testruuDesire.rar e lanciamo, con un doppio clic, il file decompresso testruu.exe;
8) seguiamo le istruzioni a video e poi lasciamo che il desire porti a termine il procedimento di update (tale procedimento richiederà anche un riavvio e durerà qualche minuto);
9) spegnamo il desire non appena vedremo sul display il wizard che ci guida alla prima configurazione del dispositivo (attenzione, dopo aver flashato la testruu.exe, il dispositivo ci metterà qualche minuto ad arrivare alla schermata del wizard di configurazione. Durante questi minuti, potremo essere colti dal dubbio che qualcosa sia andato storto perché l’attesa sembrerà particolarmente lunga, ma non abbiate fretta di levare la batteria e riavviare il terminale, attendete che compaia il wizard di prima configurazione);
10) una volta completato il passo 9 e spento il dispositivo, scolleghiamolo dal computer e, tenendo premuto il tasto “volume giù” premiamo nuovamente il tasto di accensione per un paio di secondi, ci ritroveremo ancora davanti ad una schermata bianca tipo quella precedente ma, al posto della scritta “FASTBOOT”, vedremo la scritta “HBOOT”;
11) con il tasto volume, spostiamoci sulla scritta “RECOVERY” e selezioniamola premendo il tasto di accensione;
12) a questo punto ci troveremo davanti ad una schermata con un triangolo rosso (ed avremo bisogno o di un mac o di un pc con una qualsiasi distribuzione linux avviata, anche live);
13) colleghiamo il telefono al mac o al pc con linux e decomprimiamo il file pushfiles.zip;
14) apriamo il terminale, spostiamoci all’interno della cartella contenete i files e digitiamo:
15) nel caso di Mac: sh recovery-mac.sh;
16) nel caso di Linux: sh recovery-linux.sh;
17) appena avremo lanciato questo comando, la schermata del desire cambierà e apparirà la schermata verde della recovery image;
18) muoviamoci con il trackpad ottico nel menù e, premendo lo stesso selezioniamo: Wipe;
19) muoviamoci ancora all’interno del menù e selezioniamo: Wipe data /factory reset:
20) ora premiamo il tasto volume down per risalire di un livello nel menù;
21) selezioniamo Flash zip from sdcard;
22) scegliamo ora il file rootedupdate.zip (che abbiamo caricato all’interno della micro SD all’inizio della procedura);
23) bene, il gioco è fatto, non ci resta che attendere il completamento della procedura di flash e selezionare “REBOOT” alla fine della stessa;
24) ora siamo pronti a goderci il nostro bel desire con i permessi di root.
Per chi non è praticissimo di linux, mac os e relativi comandi da terminale, riporto qua di seguito un piccolo esempio (ovviamente ognuno dovrà usare i percorsi delle cartelle nel proprio computer):
Premetto che dovremo avere la cura di scrivere i nomi delle cartelle tutti attaccati (senza spazi, sostituiamoli al limite con un trattino basso “_”, altrimenti avremo problemi ad entrare nelle stesse da riga di comando, infatti lo spazio non andrebbe riportato e ci troveremo con un po’ di confusione nella testa).
Nel mio caso la cartella in questione, su mac, era sulla scrivania e l’ho chiamata RootDesire.
Di solito, appena apriamo un terminale, ci posiziona all’interno della nostra cartella “home” che contiene tutte le nostre sottocartelle.
Per entrare in una cartella bisogna usare il comando “cd+nome cartella” (senza virgolette), perciò:
cd Desktop
cd RootDesire
cd pushfiles
sh recovery-mac.sh
(nel caso non siate sicuri del nome delle cartelle, potete listarle all’interno del terminale con il comando “ls” sempre senza virgolette).
Fine!
Il vostro Desire è “Rootato”
AGGIORNAMENTO
Paul ha rilasciato un nuovo metodo. La procedura é in costante aggiornamento.
Per favore non inserite altre guide nei commenti, si crea confusione.
Questa é quella che ho usato io e se avete problemi so come aiutarvi.
A Presto!
 Tecnophone.it Tecnologia & cellulari per tutti i gusti!
Tecnophone.it Tecnologia & cellulari per tutti i gusti!